Kit Templates
The KAP Template file comes with a large number of kit diagrams which you can find in the Kit Diagrams page of the KAP Template Figma file. You shouldn’t try to include every one of these kits in your keycap set (ideally you should have a maximum of around 6 kits, including a Novelty Kit), so your first task should be to reduce this down to just the kits you plan to offer to customers.
Choosing a Base Kit
The template includes several base kits preconfigured with a default Alpha/Modifier/Accent color scheme, using local variables to define their colors. Depending on your project and design goals, you should probably delete all but one or two of the base kits. The following kits are included by default:
- Default
- Icon Modifiers
- Text Modifiers
- German
- Spanish
- Hangul Sublegends
- Hiragana Sublegends
- Katakana Sublegends
- US International
Note that with the exception of the specific Icon and Text Modifiers kits all of these base kits are configured to use the default modifiers. If you wanted to combine different modifier variants and sublegends (for example, a set using Hiragana sublegends with Icon modifiers) you can find details on how to customize your modifiers and other elements below.
If you’ve already discussed it with a local vendor, you may want to offer more than just the default base kit; for example the German or Spanish Base Kit. Note that this usually comes with a reasonably high Minimum Order Quantity.
Choosing Child Kits
As with base kits, the template includes a large number of potential child kits to choose from, most of which you probably won’t include in every project. There are two main categories of child kit: language extension kits, and layout compatibility kits.
Language Kits
If you’re planning on shipping the default Base Kit as your primary kit, then you might want to offer additional language support through these child kits. We offer default child kits for the following locales/languages:
- NorDe Kit (Danish, Finnish, German, Norwegian, Swedish)
- French Kit (France and Belgium)
- Spanish Kit (Spain and Latin America)
- Nordic (German Extension) Kit (Danish, Finnish, Norwegian, Swedish — this only functions as an extension to the German Base Kit)
- Nordic Kit (Danish, Finnish, Norwegian, Swedish — this functions as an extension to the default Base Kit, but omits German support)
- Hangul Kit (Korean)
- US International Kit
We also offer two alphas kits for Hiragana and Katakana sublegends; note that these do not provide JIS compatibility, but instead are offered as stylistic alternatives to the alphas in the default Base Kit (a full JIS base kit layout will be added at a later date).
If you’re planning on offering Nordic language support, pay particular attention to the combination of Base Kit and child kit you offer; generally you should be offering one combination of:
- Base Kit + NorDe Kit
- Base Kit (German) + Nordic (German Extension) Kit
- Base Kit + Nordic Kit (to support Nordic languages except German)
If in doubt, talk about your plans with your preferred vendor for that region.
Layout Compatibility Kits
These kits are to offer support for less common layouts for which physical keys aren’t included in the Base Kits; The Mac Kit can be quite popular, offering important alternate modifier keys as well as some other keys needed for Mac users. The 40s kit provides a more comprehensive set of keys to support 40% and some ortholinear keyboards with a larger number of 1u and smaller modifier keys.
- 40s Kit
- Mac Kit
- Spacebars Kit
Renaming Kit Frames
The default kit diagrams are all follow this naming convention: Projects/KAP Template/Kits/<Kit Name>; this structure — of forward slashes separating parts
of the name — is used internally by Figma when exporting assets (such as the
final kit diagram PDFs), and so you will want to replace KAP Template with the
project name you chose previously. To apply this to all the kit diagrams, select
all with Ctrl A, then press Ctrl R to open the
Rename Layers dialog. From here, type KAP Template into the first field, and
your chosen project name in the second field:
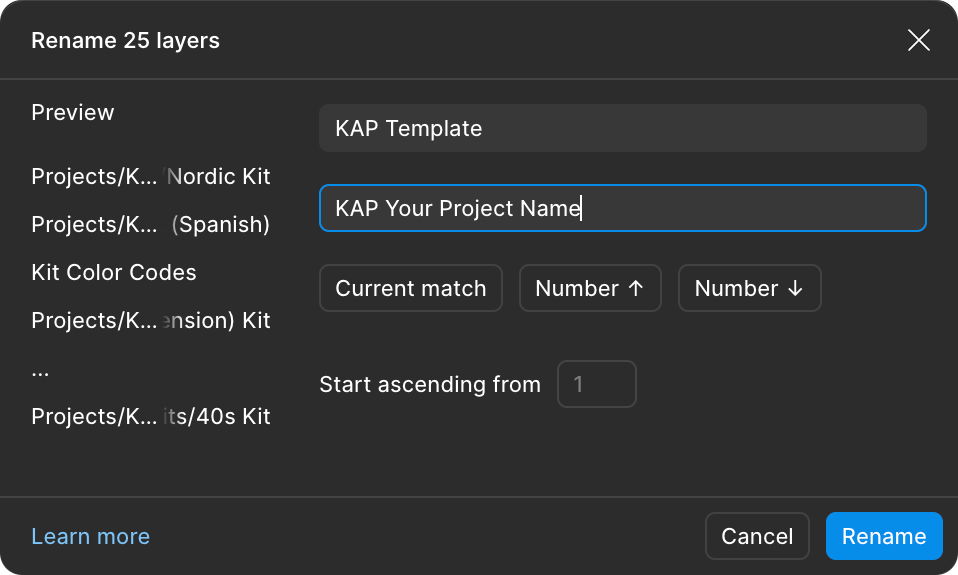
Customizing
Once you’ve decided which basic kits you’re intending to offer, it’s time to start customizing them to fit your needs. There are no hard rules here, and your design will dictate which keycaps you want to offer, but here are some common scenarios you might encounter, and how to approach them.
Changing Modifiers
Templates for the Base Kit are provided with all three modifier variants, but if you’re starting out with one of the other base kits and you don’t want to offer the default icon and text modifiers, you will need to update your chosen kit to use the alternate modifiers.
When you change between the default kit setup and variants for things like
modifiers Figma will replace some component instances, which means you may need
to manually update the colour variables to reference the local variables (which
start Keys/) from their defaults (which start Template/). You can use the
Find & replace variables plugin to automate this, or you can manually update the
colors by clicking their respective dropdowns in Selection colors in the right
side panel. You can read more about how Figma color variables are used
here.
To illustrate by example, let’s say you want to take the Base Kit (German) and
use Text-only modifiers. First, select the actual Base Kit component instance
within the root frame Projects/KAP Template/Kits/Base Kit (German) by
double-clicking on the keycaps in the centre of the diagram:
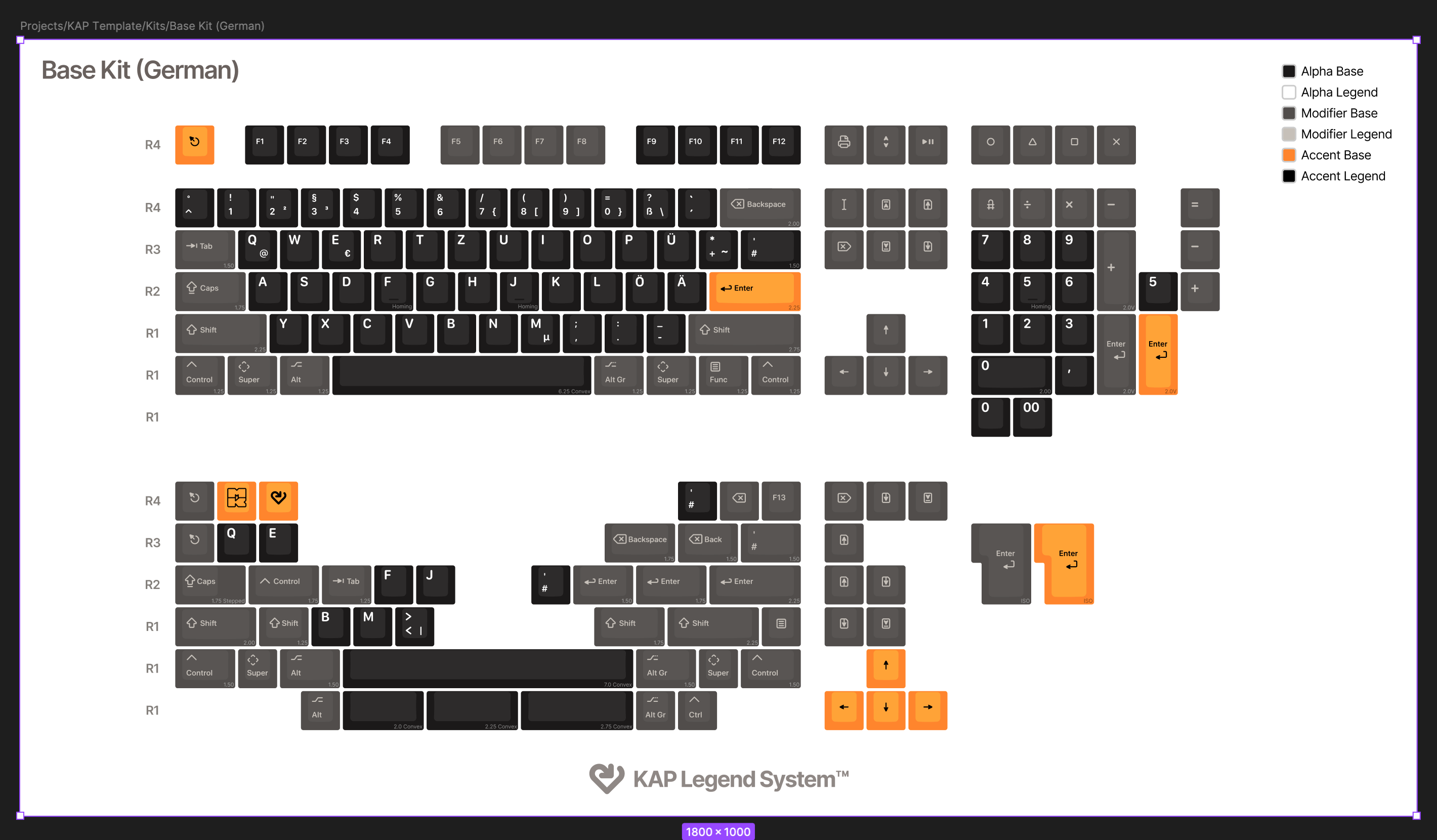
With this component instance selected, the right-hand panel should now reveal a (large!) number of properties which can be used to customize the specific keycaps it includes:
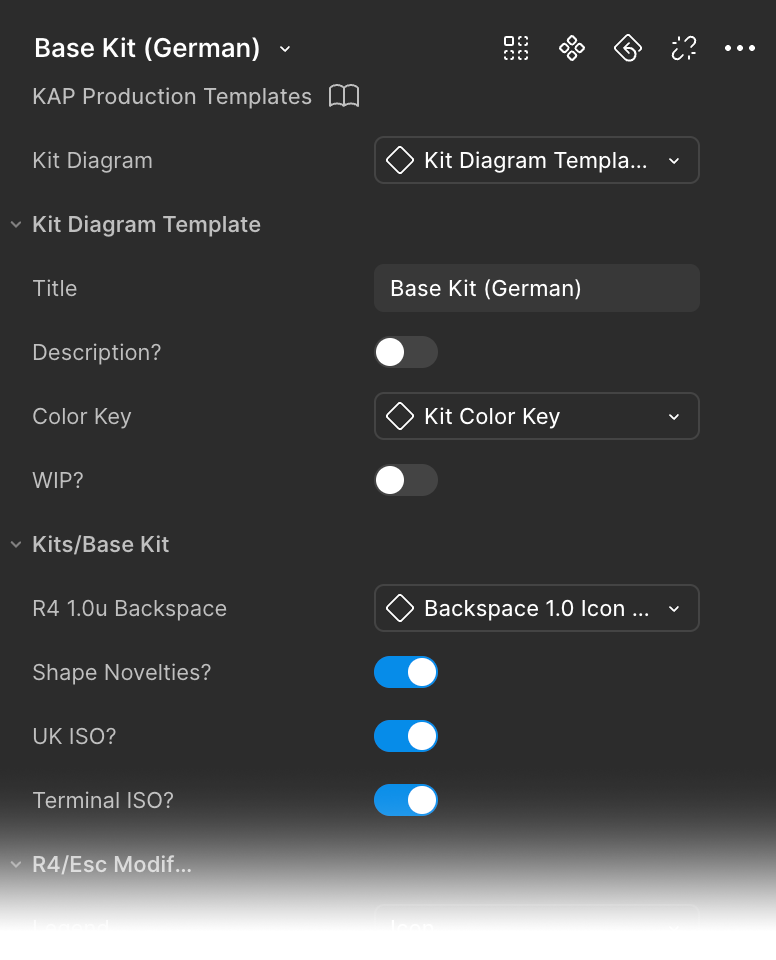
To change the kit to use Text-only modifiers, you will need to update the following properties to these values from their respective dropdowns:
- Kits/Base Kit > R4 1.0u Backspace: R4-Backspace 1.0 Text Modifier
- R4-Esc Modifier > Legend: Text
- Other Modifiers > Modifiers: Text
- Extra Paging Keys > Legends: Text
- Numeric Keys > NumLock: R4-NumLock 1.0 Text Modifier
- Numeric Keys > NumEnter: R1-NumEnter 2.0V Text Modifier
- Numeric Keys > NumEnter Accent: R1-NumEnter 2.0V Text Accent
- Home Cluster > Legends: Text
- R4-Esc Accent > Legend: Text
- Modifiers > Modifiers:
With these changes you should now have a fully-updated base kit, using only text modifiers where previously they were icon or icon and text:
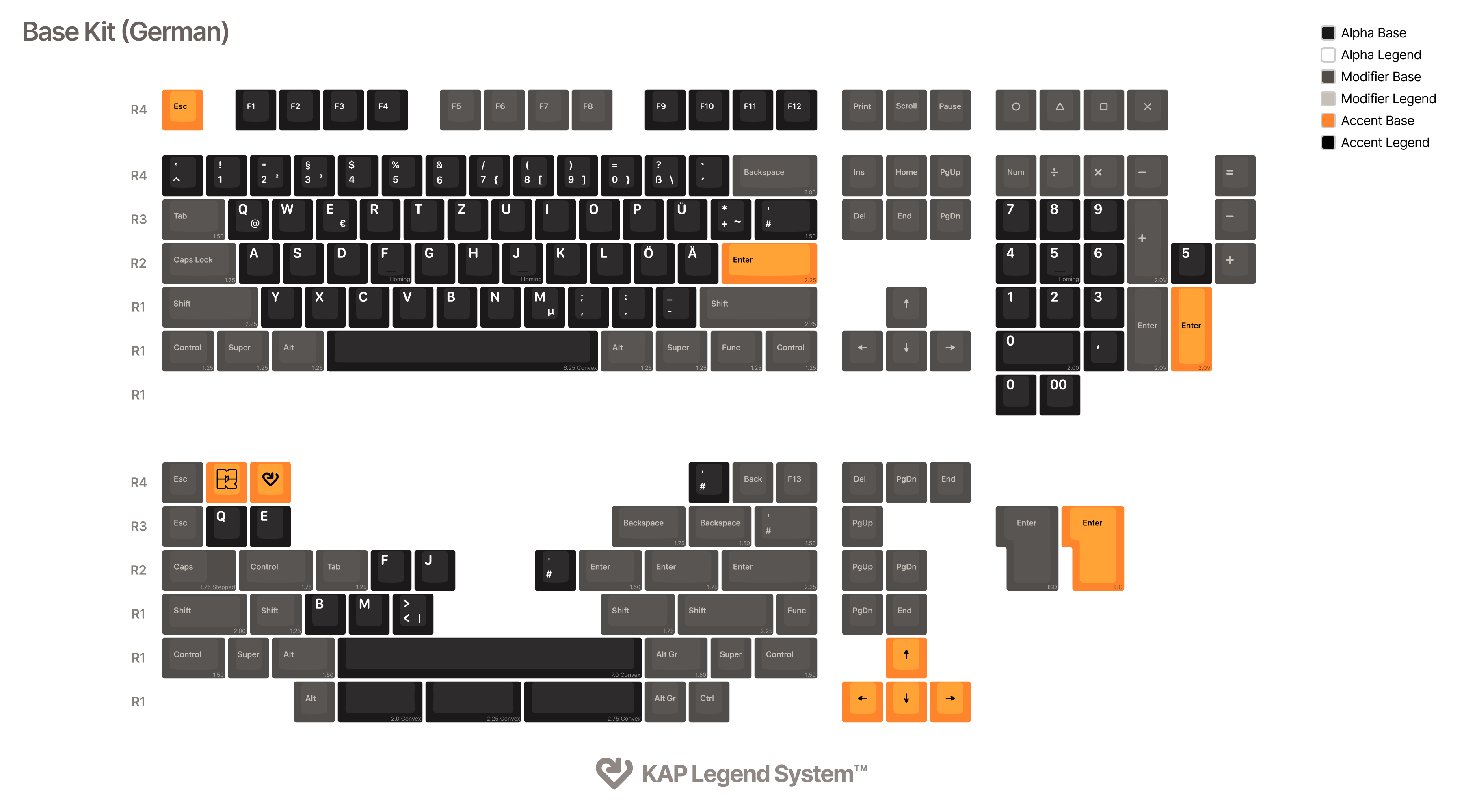
A full tutorial about components is beyond the scope of this documentation, but you can read more about them on Figma’s documentation site.
Changing Sublegends
The process for changing the sublegends on an existing kit currently relies on changing individual keycap component instances manually. At present this can’t be done without access to all the KAP Figma libraries, including some which are currently private. For now, if the default sublegend kits don’t meet your kitting needs, reach out to us on Discord to discuss what you’re trying to achieve.