Exporting Production Files
Once you’ve finalised your design and your kitting, you need to generate production-ready files for Keyreative to take to manufacture. There are two main sets of files you need here:
- Kit diagrams
- Keycap lists
These represent the two important sets of design files Keyreative needs: information about which keycaps are included in each kit, and the specific quantity of each keycap design, at which row profile and width that your sets use. If you have designed custom novelty keycaps, you will also need to provide the production design files for these.
Exporting Kit Diagrams
In your project file in Figma, switch to the Kit Diagrams page. Here, select all of the parent frames representing your chosen kits — including any novelty kit if you’ve created one — and press ⇧ Ctrl E to bring up the Export dialog.
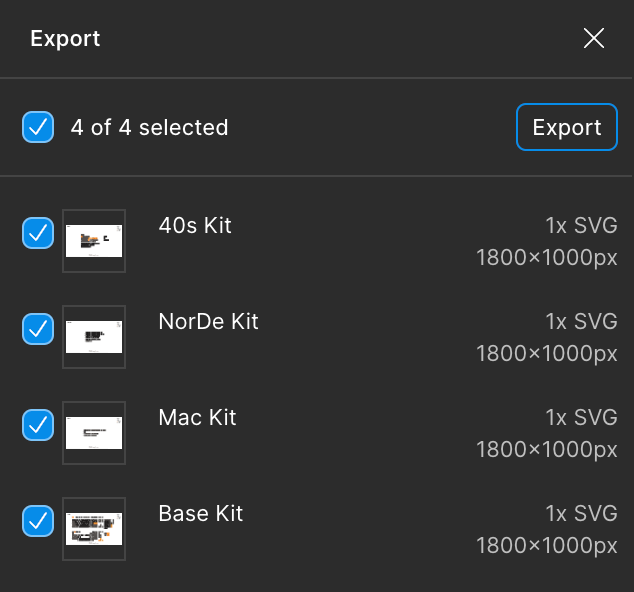
If you then click the Export button, Figma will generate the various SVG files
and prompt you to save them locally. Note that, as previously mentioned, since
these diagrams use a naming convention of Projects/KAP Template/Kits/Base Kit,
the files will be exported to subfolders following this path structure relative
to your chosen export location; if you haven’t already, you should select all
these kits and rename them to include your actual project name, as discussed
here.
Exporting Keycap Lists
The following process requires that you install the KAP Legend System Figma plugin. If you’re new to Figma, or not particularly comfortable with the process, feel free to reach out on Discord for assistance.
To export keycap lists, you will need to use the KAP Legend System plugin. This
plugin will generate a CSV file containing all the information Keyreative needs
to manufacture your keycaps. First, switch to the Kit Diagrams page. Then,
open the KAP Legend System plugin by typing Ctrl K and typing
KAP Legend System to reveal the plugin in the list of actions. Click on it,
then click on the Export Keycap List menu item.
Next, select the root frame for each of the kits you want to include in your export, by pressing ⇧ Click on each one. You may find it easier to do this from the layer list. Every time you update the selection, the plugin dialog box will show a loading indicator as it determines which keycaps are included in the selected kits — the larger the selection, the longer this will take so be prepared for it to take a few seconds to complete.
The dialog box will update to show which kits you have selected, and once you are happy you can click the Export CSV button to generate the CSV file and save it locally.
Exporting Custom Keycap Designs
The KAP Legend System plugin for Figma will eventually be able to help you automate this process, but for now if you have custom designs, reach out to us on Discord.